

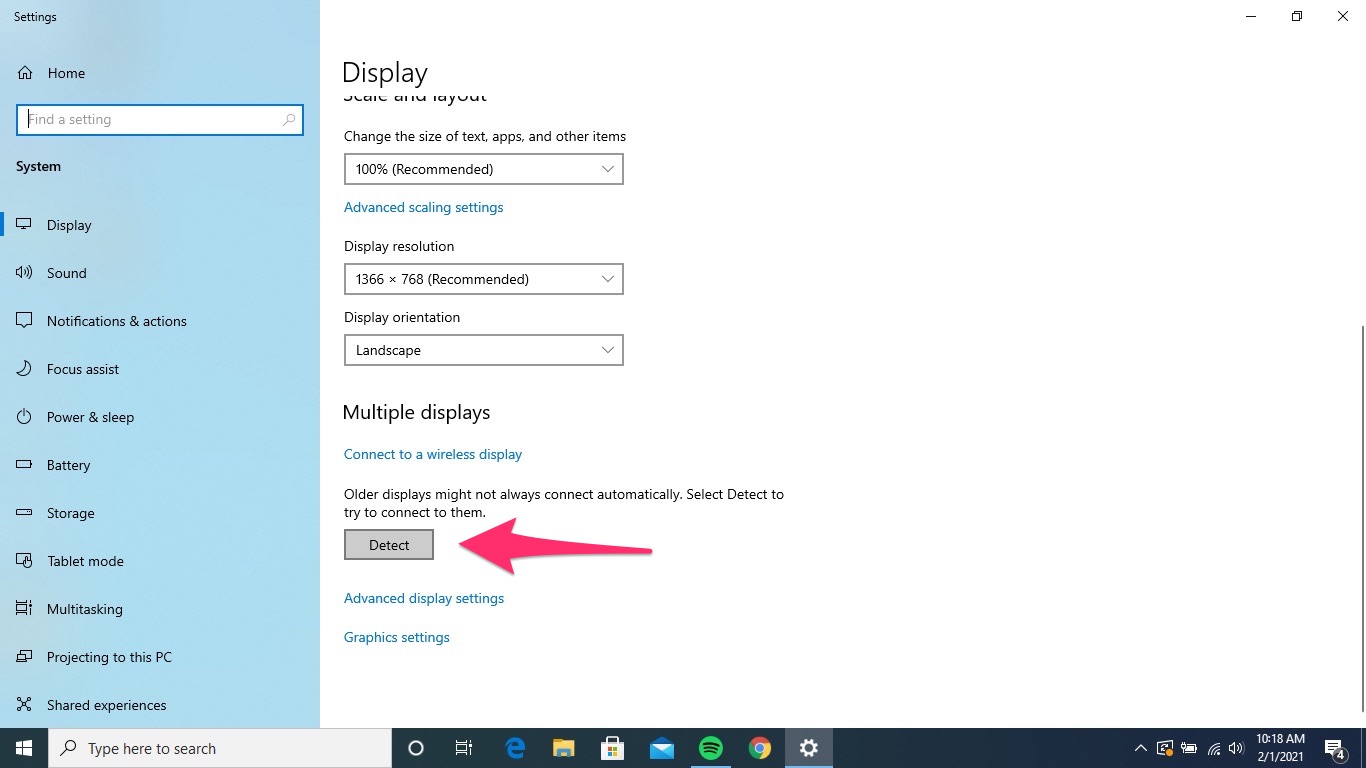
If you’re using a desktop, you’ll see one drop-down for “When Plugged In” under both “Screen” and “Sleep.” If you’re using a laptop or tablet, you’ll see a second drop-down for “On Battery Power.”įor controlling when the screen turns off, select a drop-down under “Screen. Next, select “System” from the Settings window. (You can also open the window by pressing Windows+i.) The screen timeout length can be anywhere from two minutes to five hours.įirst, click the Start Menu and select the gear icon to open the Settings.
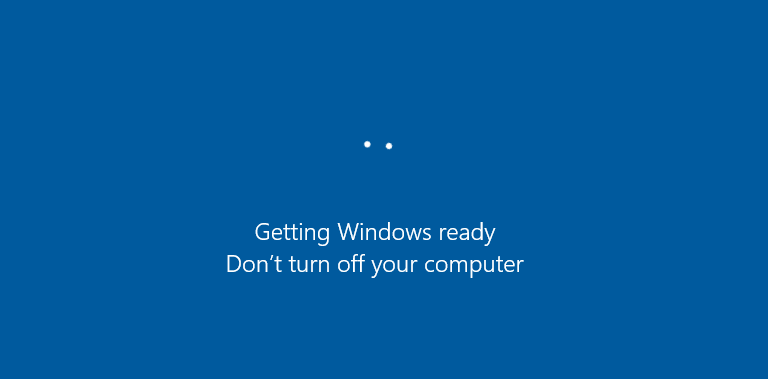
Desktops only have the plugged-in option. The Cascade windows setting, for example, will immediately arrange all open windows in a cascade, moving all windows back onto the main screen in the process. If you have a portable device like a laptop or tablet, you get to decide how the screen acts while on battery or plugged in. The easiest way to get back a hidden window is to just right-click on the Taskbar and select one of the window arrangement settings, like Cascade windows or Show windows stacked. You can select different preferences for when your PC is running on battery power and when it’s plugged into a power source, too. Do you find yourself turning on the screen on your Windows 10 PC too often? It’s possible to stop the screen from turning off altogether.


 0 kommentar(er)
0 kommentar(er)
